-
How To Make A Ram Disk Easily With Tmpdisk For Mac카테고리 없음 2020. 3. 22. 17:21
Should I be using a scratch disk in my workstation? How do I set up a scratch disk? What is a Scratch Disk? As you can probably tell, this article is about scratch disks. I guess we should start with explaining what a scratch disk actually is.
If you’re already familiar with them, skip to the next section. If you’ve read our, you’ll know what RAM does, a scratch disk operates in a similar way. To cut a long story short, RAM holds data that you are currently using for quick access by the CPU (& sometimes GPU). The data stored in RAM performs much faster than the data stored on your hard disk. A scratch disk can be imagined as an extension of your RAM.
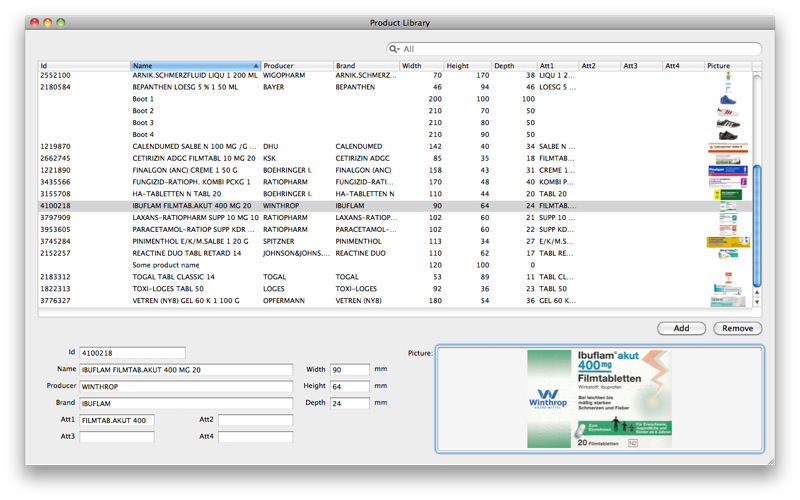
A place where you store data you are currently working with to ensure maximum performance. The main difference between RAM and a scratch disk is that you manually choose the data stored on the scratch disk. Another difference is that RAM will be much faster due to the fact that it is volatile, but this doesn’t mean a scratch disk wont improve your performance significantly. So physically what is a scratch disk then? Well it can be anything, from a HDD, to SSD, to a flash blade, and even RAM (we’ll explain later). The faster the type of storage you decide to use the better performance you’ll see. How will a Scratch Disk Increase my system’s Performance?
Your OS ensures that your system runs as fast as possible by temporarily storing the data you are currently using in your RAM. Storing data on your RAM allows your CPU to access it quickly when it needs to, increasing system performance. The problem is, when you are using large files you can run out of RAM, at this point your CPU must access data directly from your storage medium rather than using the RAM as a middle man. When this happens you will start to see significant drops in performance. A scratch disk with quick data read & write speeds will reduce the impact of running out of RAM, by ensuring your CPU can access data not stored in your RAM as quickly as possible.
Often the files you are working with are far larger than your RAM can hold anyway, so running out is inevitable, in these cases, using a speedy scratch disk is especially beneficial. Using a scratch disk will also ensure that your RAM can access your data as quickly as possible. Further increasing performance. What should I use as a Scratch Disk?
Now we know what a scratch disk is, and how it helps system performance, so what should you use as your scratch disk? We’ve already mentioned that you could use a HDD, SSD, flash storage blade or even RAM as a scratch disk. To help you decide which is best for you we’ll run through the pros and cons of each. HDD Scratch Disk:. Read & write speeds are around 180MB/s on Sata 2+. HDDs are the slowest form of storage, but using one as a scratch disk can still provide performance benefits.
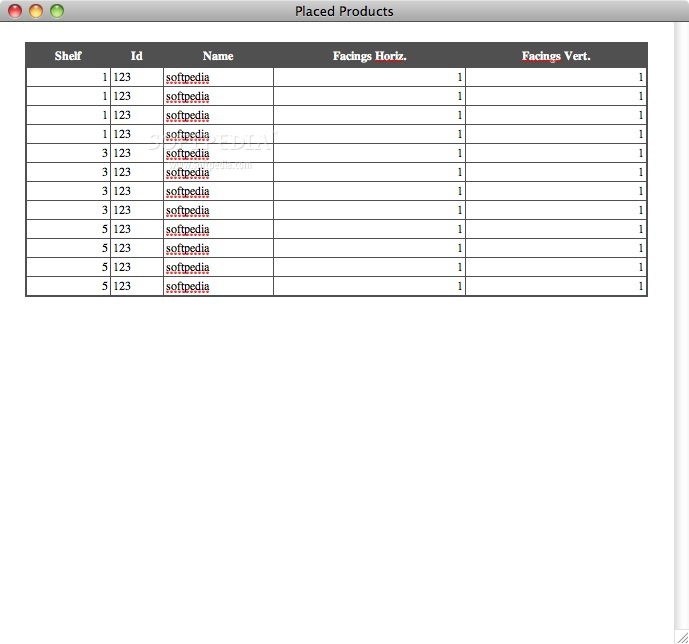
Using a HDD as a scratch disk means that your read/write bandwidth wont be used by your apps and OS, the files you are using will be read at maximum speed when needed. HDDs are the cheapest form of storage, so this is a good solution for those with a tight budget.
Make sure you use a 7200RPM or higher HDD for maximum speed. Using multiple lower capacity HDDs in a software RAID is a great low cost solution that will allow you to reach high read & write speeds. 2.5″ SSD Scratch Disk:. Read & write speeds are around 450MB/s on Sata 3/PCI-E. Read & write speeds are around 270MB/s on Sata 2. As SSDs are much faster than HDDs they will provide greater performance benefits.
SSDs are more expensive than HDDs, but prices are now more reasonable than they once were. Make sure you use the fastest SSD possible, we recommend using drives with Mac systems as they support TRIM natively. You can set up a software RAID with multiple SSDs for even faster speeds. PCI-E Flash Storage Scratch Disk:. Read & write speeds are around 1,000MB/s on PCI-E 2.0 x4 slots+.
PCI-E flash storage is the fastest form of non-volatile storage available, providing massive performance benefits. Flash storage is more expensive than 2.5″ SSDs, but it also has much better performance.
We recommend using flash blades in Mac systems as they support TRIM natively. You can set up a software RAID with multiple flash blades for even faster speeds. Flash blades can only be installed on PCI-E slots. RAM Disk:. If you have a large amount of RAM and want to ensure that you’re reading certain files from RAM, rather than from non-volatile storage, you can set up a RAM disk. RAM disks are extremely fast, but your system should already be utilising RAM for working data, so the performance benefits may not be as easily visible.
You will have to set up a RAM disk using specific software, it also wont store data permanently so you will have to copy your files to the RAM disk every time you re-boot your system. Using a RAM disk is not recommended unless you know exactly what you’re doing. The type of storage you use depends entirely on your budget, the faster the better. Using just a HDD RAID should still provide noticeable performance boosts, however. How big should my Scratch Disk be? This is always going to be a question you have to answer for yourself.
How To Make A Ram Disk
The capacity you choose for your scratch disk depends entirely on what you will be using it for. For example, someone working with audio or images may need a much smaller scratch disk than someone who works with video. What you need to do is look at the size of the files you use on each project, if your an audio guy working with live recordings and you normally use around 50GB of files per project, then we’d recommend a 128GB scratch disk. This will ensure you don’t run out of space on each project and there is room for your file sizes to increase somewhat over time. You could, if your budget allows, go even bigger, this would allow more room for the trend of ever increasing file sizes.
Having a larger scratch disk than your per project needs also means that you can store multiple projects on it at once. Some user’s will need much larger scratch disks, however. For example if you work in uncompressed 4K video, where file sizes can run above and beyond 1TB, then there is no way you can fit those files on your RAM, this is where a large, fast, scratch disk will massively boost performance. Here you could use a RAID of HDDs, SSDs or flash storage blades to achieve both huge capacity and speed. For example, on a budget you could set up a 12TB RAID, using 3x 4TB HDDs, to achieve SSD like speeds at a low cost with huge capacity. Or you could use 3x 1TB PCI-E flash storage blades in a RAID to achieve outrageous speeds, ensuring maximum performance when editing.
With 2.5″ SSDs now starting to appear at great price points, a pretty safe, and good value bet for most users, would a 1TB SSD. But at the end of the day, it all depends on your budget/requirements and there is no one size fits all solution. How do I set up and use my new Scratch Disk? So you’ve bought your new HDD, SSD or flash storage blade, but how do you set it up and use it as a scratch disk? First things first, get it into your system. Next, format the drive correctly so that it’s blank. On a Mac use Disk Utility and format the disk as Mac OS X Extended (this is the default option).
If you’re using Windows use Disk Management and format your drive to NTFS. That’s it, you’re now ready to go. All you need to do is copy the files you’re going to be using in your current project to the scratch disk and nothing else. Once you’re done with the project in question, delete or archive the files you were using and load the ones for your next project onto your scratch disk. This process will ensure that your system performs at it’s best even when you run out of RAM. No matter which scratch disk solution you choose, if you work with large files, it should increase your performance in whichever app it is that you use.
Scratch disks are easy enough to set up and use that you shouldn’t really encounter any issues with them, but if you’re struggling, leave a comment and we’ll try to help out. If you’re interested, check out our other guides.
What is a RAM Disk? RAM Disks are logical storage volumes created from a computer’s RAM.
RAM is the ultrafast storage medium that a computer uses to temporarily store data while in use, dramatically speeding up the overall performance of a system. Because RAM is so fast, the logical drives we can create in RAM operate at several times the speed of even the fastest modern solid state and mechanical hard drives. This means that any task that is traditionally limited by the speed of a computer’s drive, such as muxing large video files or manipulating complex databases, can gain huge performance boosts when run from a RAM Disk. But it’s not quite that simple; there are some key caveats to consider. First, RAM is volatile, or non-persistent, storage, which means that any data stored in RAM is lost when the RAM loses power. This contrasts with traditional solid state and mechanical hard drives, which are non-volatile, or persistent, means of storage.
These storage methods retain the data written to them when the power is lost, such as when the computer shuts down or when there is a power outage. This means that anything you store in a RAM Disk will be lost when you reboot the computer, or if there’s an unexpected loss of power. Therefore, it’s important to make frequent backups of the contents of your RAM Disk, and to always keep in mind that the data on the disk could be lost at any time. Second, compared to solid state and mechanical hard drives, RAM is relatively expensive and limited.
Whereas hard drives can easily reach 4TB in capacity at a price of about $0.03 per gigabyte, the maximum amount of RAM supported by most consumer computers is usually 32 or 64GB, at a much steeper price of around $10 per gigabyte. These limitations, coupled with the fact that you can’t assign all of your system’s RAM to a RAM Disk (you need to leave some left over for the computer to use, after all), means that your logical RAM Disks will be relatively small, likely no larger than 8 to 16GB for most systems. If these limitations are acceptable, however, an incredibly fast drive awaits you. How Big Should My RAM Disk Be? As mentioned above, your computer needs RAM to function properly, so you’ll need to choose a RAM Disk size that balances your need for storage with the computer’s need for memory.
Hardware Ram Disk
In general, it’s wise to leave at least 50 percent of your computer’s RAM free for the system to use. That means that if you have 16GB of total RAM, you’ll want to limit your RAM Disk to a maximum of 8GB.
There are some exceptions to this rule, of course. If your planned tasks for the computer aren’t very RAM intensive, such as working with large sequential video and audio files, then you’re probably safe assigning a bit more RAM to the RAM Disk. Further, if you have a very large amount of RAM (say, for example, 64GB), you can make your RAM Disk quite a bit bigger than 32GB and still leave adequate amounts of RAM for your computer (a 52GB RAM Disk and 12GB reserved for system memory, for example). As you’ll see next, the process of creating and destroying RAM Disks is quick and easy, so feel free to experiment with different sizes to find the balance that suits your workflow and hardware the best.
How to Create a RAM Disk in Windows There are many software programs and utilities that can create a RAM Disk in Windows, but many of them are paid commercial apps or are missing key features. A powerful and free option we recommend is called. Although ImDisk includes many features, such as the ability to mount and manage virtual disks, it also acts as a super simple interface for configuring and creating RAM Disks. To get started, first download and run the installer.
By default, the installer will place three icons on your desktop. When it’s done, open the icon that says “RamDisk Configuration.” ImDisk provides a handy GUI for configuring your RAM Disks. First, select a size for the disk; we’re using 8GB in our example. You can then choose the drive letter to which your RAM Disk will mount, and select which file system you’d like to use. As we mentioned earlier, RAM Disks are wiped out with a power loss or reboot, but you can configure one or more RAM Disks to be automatically created and mounted during the Windows boot process. On the Advanced Tab, you can give the RAM Disk a drive name, change the cluster size (most users will be fine leaving this at the default setting), and also set up image files to preserve your RAM Disk data.
With image files, users can specify a drive or folder that they always want to have in the RAM Disk, and ImDisk will copy that data to the RAM Disk each time it’s created after a reboot or power loss. Once all of your variables are set, press OK to create the RAM Disk. This process should take just a few seconds, and you’ll see a Properties Window appear when it’s complete. You’ll now find your new logical drive in Windows Explorer, and you can begin to write data to it at incredible speeds. How incredible, you ask? Keep reading for our benchmarks. RAM Disk Benchmarks We not only wanted to measure the performance of the RAM Disk, we also wanted to compare it to more common storage technologies.
For these tests, we’re comparing our 8GB RAM Disk to an internal SATA III Samsung 830 SSD and a RAID 5 array comprised of three 2TB Western Digital Black hard drives. Our test computer is a 3.5GHz i7 3770K system with 16GB of total memory running at 1866MHz. All tests were performed with the 64-bit edition of running on Windows 8.1. Those who read our previous article on OS X RAM Disks won’t be surprised to see the results, but those new to the concept will be blown away by the performance of the RAM Disk, especially compared to the traditional storage drives.
With peak sequential reads of 6.9 gigabytes per second, the RAM Disk is approximately 1,701 percent faster than our Samsung 830 SSD. Things get even better with write speeds. The RAM Disk tops 10 gigabytes per second in both sequential and large random operations.
For those keeping score at home, that’s a 2,722 percent increase performance. Once you’re done playing with the RAM Disk, you can delete it by heading back to the ImDisk application and pressing Unmount on the Basic tab. If you have data on the disk, ImDisk will offer to image it for you, so that you can quickly restore it the next time you mount a RAM Disk. Conclusions In short, the RAM Disk numbers are a complete game changer when it comes to drive speed, and with the right precautions and expectations, the introduction of a RAM Disk could revolutionize certain drive-dependent workflows. With a super-simple setup and configuration thanks to the free ImDisk utility, almost anyone can enjoy experimenting with this awesome feature. Just make sure to remember the caveats and never store data on a RAM Disk that you can’t afford to lose.